You will find a very detailed explanation on the initialization and use of your Ledger Nano S on the Coinhouse blog. The main steps to use your Ledger Nano S are summarized below :
Prerequisites for using the Nano S
The Nano S features an OLED display, 2 buttons, and comes with a micro USB to USB cable to be plugged into the USB 2 port of your computer (not USB 3 compatible). If your computer only has USB C ports, you can use an On-The-Go adapter. The 2 buttons are used to navigate:
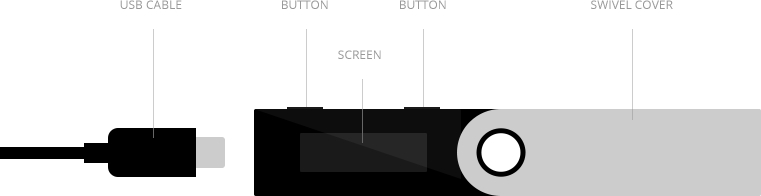
- Scroll right and left through the dashboard and menus by pressing the right or left button.
- Select and confirm by pressing both buttons simultaneously and briefly. There is no power button (ON/OFF): you just need to connect your Nano S to turn it on, and disconnect the cable to turn it off, without any prior procedure.
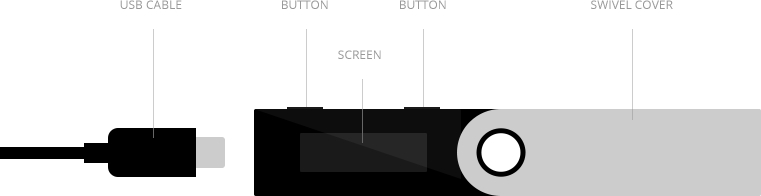
Configuration
Initialization does not need to be done online. CODE PIN
- Connect your Nano S to a wall outlet or a computer
- Press the two buttons as shown
- Then, you can choose: - Either configure a new device, with a single backup
- Or restore a configuration from an existing - If you want to create a new backup, select "Configure as a new device" by clicking on the right button (above the tick)
- If you want to import a backup you have, click on the left button (above the cross), youwill then be prompted to restore a configuration instead of creating a new one.
- Choose a 4 to 8 digit PIN code, using the left button to decrease the value, the right button to increase it and both buttons to validate each number. Depending on the firmware (internal software version) installed on the Nano S, the number of digits of the PIN may vary: you can select 4, 5, 6, 7 or 8 digits
- As long as the next step (the backup of 24 words) is not validated, this PIN code is not validated.
- Take the Recovery Sheet that came in your Ledger Nano S box
- On this recovery sheet, note the word #1, and check it two or three times
- Note the word # 2, and check it two or three times, and be careful to note it in second position
- Note the word # 3, and check it two or three times, and be careful to note it in the third position
- and so on for each word until all 24 words have been copied Yes , this step is long and requires complete concentration, but it is absolutely necessary. Note that the 24-word backup is:
- Which makes you your own bank, because only you know this information
- Which makes you are the owner of your cryptocurrencies
- The only way to recover your funds if you lose your Nano S
- Shown only once, during this initialization step. This list of words will never be displayed again
- Once the complete list of 24 words has been written, validate as requested
- Check the words displayed by selecting those which correspond to the ones you copied
- When your Nano S displays "Your device is now ready", your Nano S is configured
Apps Installation
To open and manage a wallet, you must :
So for each wallet, you need to have the wallet in place on the Ledger Live, in the left tab, at the bottom (Accounts) as well as on the screen of your Ledger Nano S.
Your Nano S is a multi-application device: you can therefore install and uninstall several applications, such as Bitcoin, Ethereum, XRP, and many others (altcoins, authentication, etc.).
These applications can be deleted, replaced , and you can install new applications thanks to the manager present in the Ledger Live application, the "Manager" (located in 4th position in the Leger Live menu)
- Launch the wallet app on the Ledger Live
- Open the dedicated companion app on your Nano S, to unlock and sync the wallet
So for each wallet, you need to have the wallet in place on the Ledger Live, in the left tab, at the bottom (Accounts) as well as on the screen of your Ledger Nano S.
Your Nano S is a multi-application device: you can therefore install and uninstall several applications, such as Bitcoin, Ethereum, XRP, and many others (altcoins, authentication, etc.).
These applications can be deleted, replaced , and you can install new applications thanks to the manager present in the Ledger Live application, the "Manager" (located in 4th position in the Leger Live menu)
If you have any further questions, we are at your disposal !
Monday to Friday : from 9:30 to 12:30 and 13:30 to 18:00.
- Write us here
- Contact us by phone 👉 +33 1 82 88 29 51